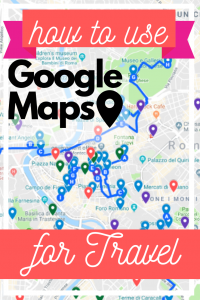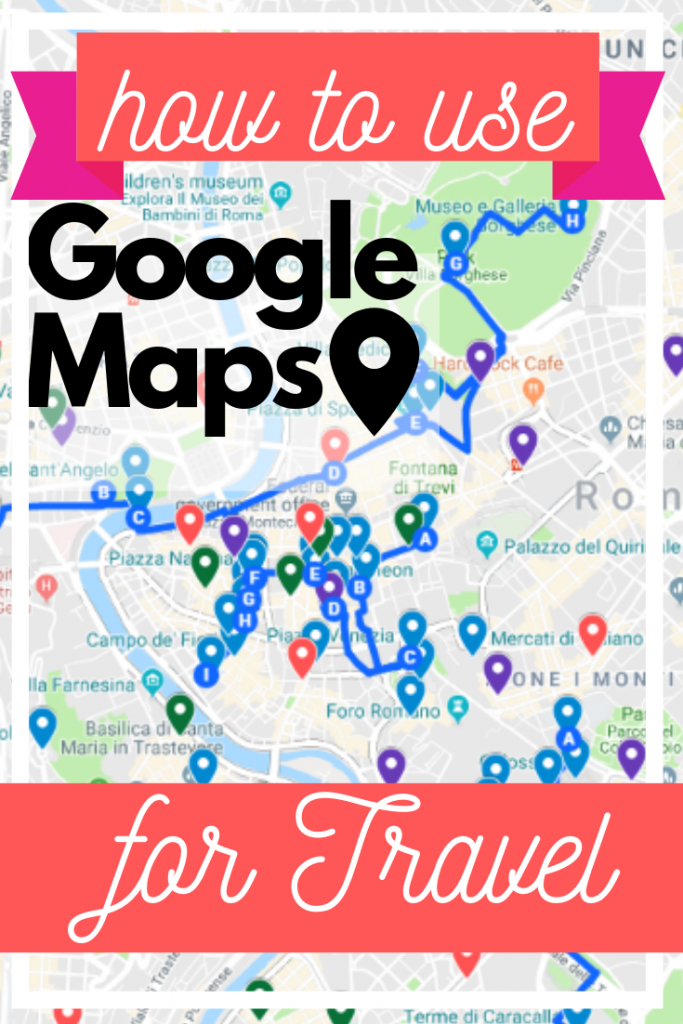If you saw one of my maps and got overwhelmed —Don’t worry! You’re in the right place. I purposely include A LOT in my maps to give you options. Although, this makes the maps look busy and crazy at times. In this guide, you will learn how to use google maps when traveling. I promise that it’s easy and intuitive. Read this once, and you probably won’t ever need to look up instructions again! I’ll show you how to use any ready-made google map during your travels.
How to use ready-made google maps when traveling
Table of Contents
First find a map you’d like to use. You can use this Rome attractions map as an example.
How to open & save a map
Expand the map and it will open in a new window.
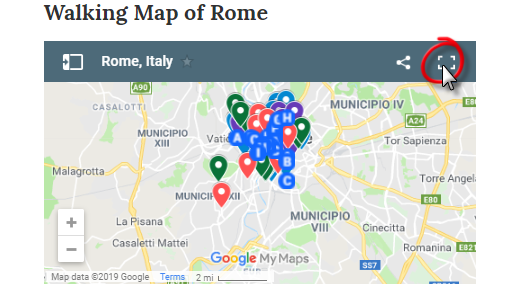
Now that the map is open in a new window, make sure you are signed into google. If you are, it should display your picture in the top right corner of the map. If you are not, sign in. You will need to create a google account if you do not have one already. Once you’re signed in, click on the star under the map’s title. Now the map is yours forever! YAY
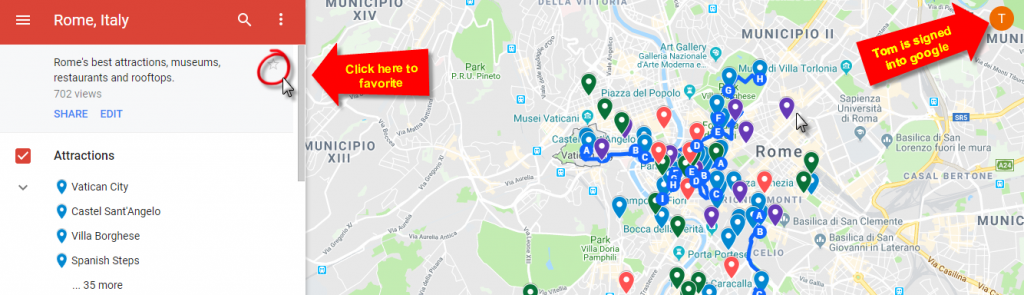
How to access a saved map
First go to Google Maps and make sure you are signed into your google account. Select the hamburger menu in the top left corner.
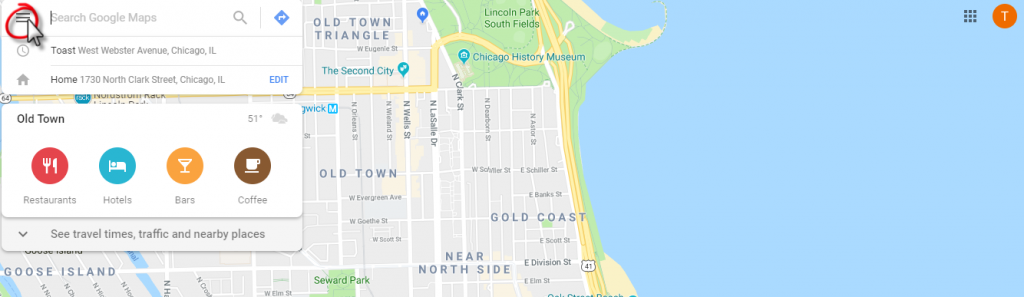
Click “Your Places.”
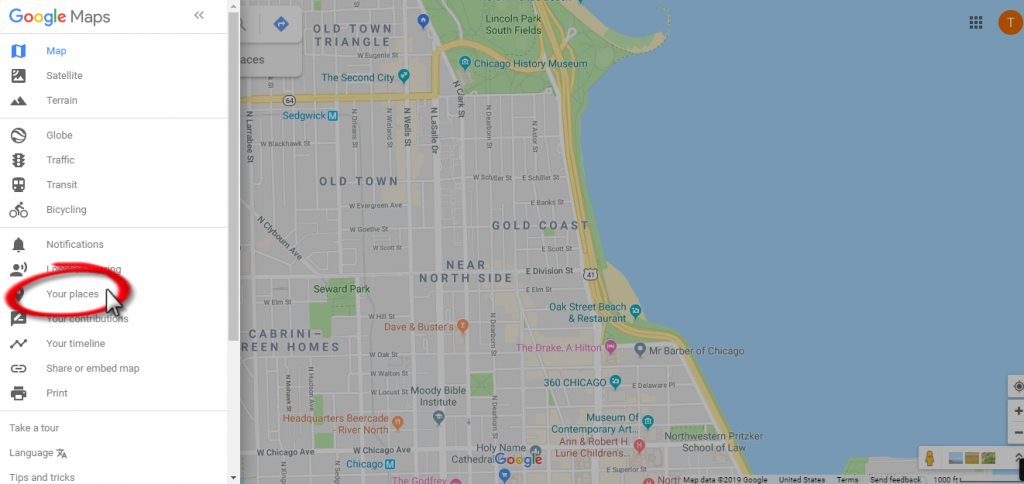
Click “Maps.”
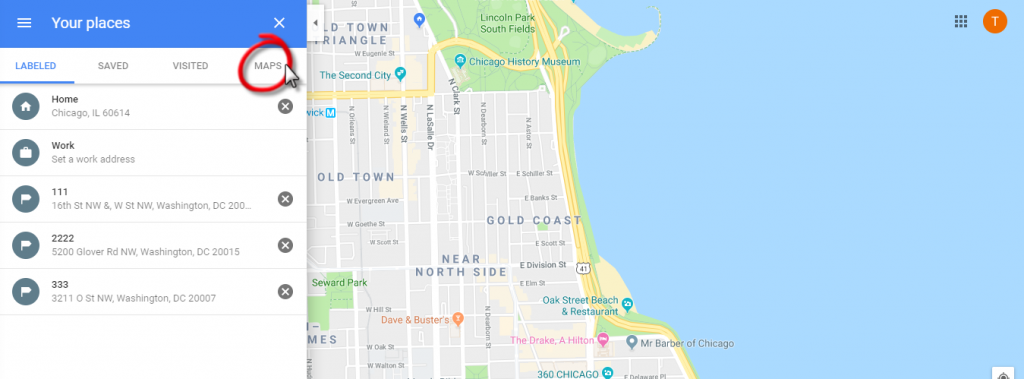
Vualá! Here’s your map. You can access it this way on your computer or in the google maps app. I recommend downloading the google maps app for more convenient use when travelling.
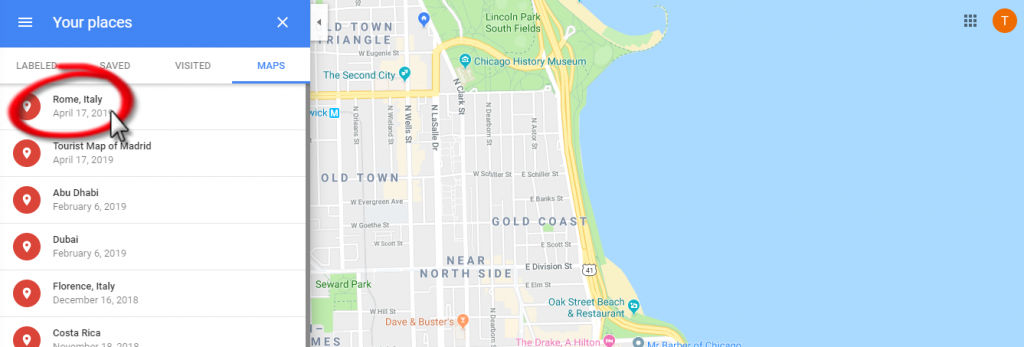
How to adjust what you see in the map
All of my maps are divided into several layers. There’s always a layer for tourist attractions (which is blue). These include museums, historic places, archaeological sites, parks & more. Usually, there are also layers for restaurants (green), dessert places (pink) and rooftop bars (purple). Sometimes, there will also be walking directions. The “Walks” are carefully designed to take you by many tourist attractions in 1-2h of walking.
In this example, we will continue with the Rome map. The Rome map is divided into 7 layers. The first 4 layers are types of places you may want to visit.
- Tourist Attractions
- Restaurants
- Rooftop bars
- Gelato
The last 3 layers are walks with directions.
- Ancient Rome Walk
- Vatican City to Borghese Gallery Walk
- Rome’s City Center Walk
Deselect any of the layers you don’t wish to see.
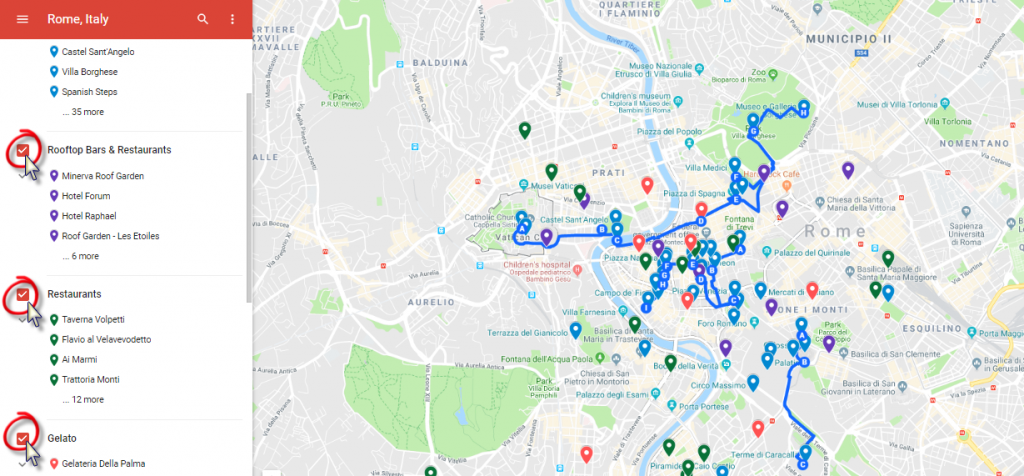
I’ve deselected all the layers except the first. Now only the Attractions pins are shown.
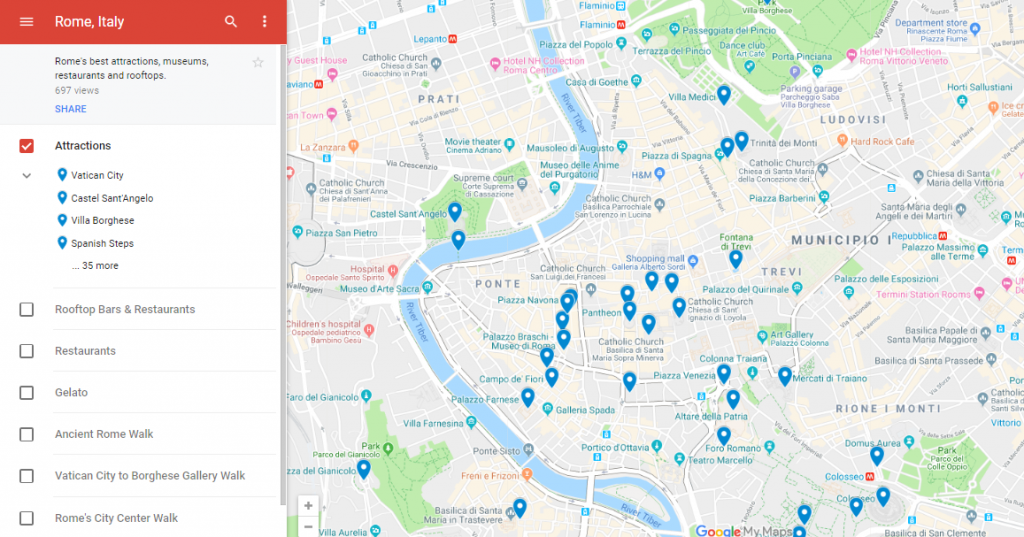
How to use a Walking Map
Let’s say I’m planning on doing the Vatican City to Borghere Gallery Walk. I would only select the layers for Attractions and that specific walk.
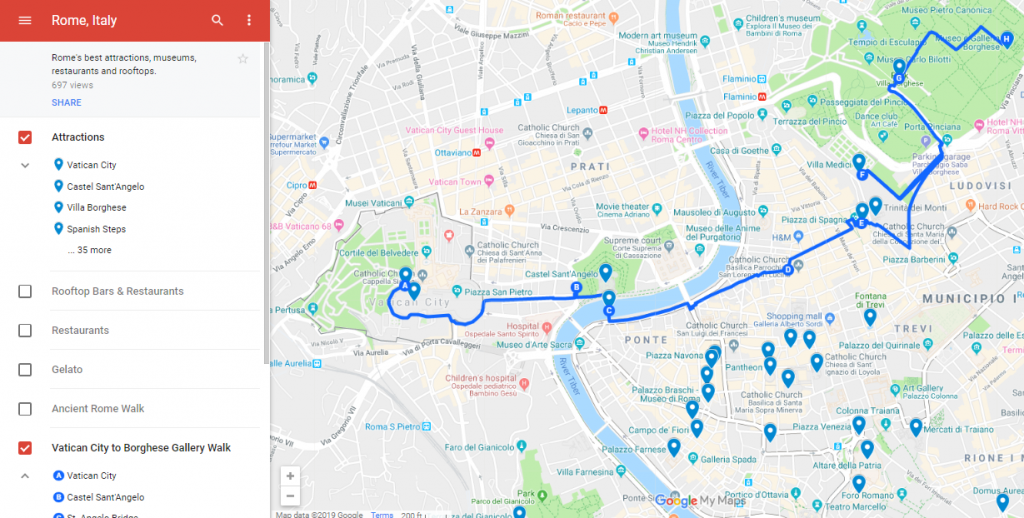
Google limits how many stops I can add to each route. So, I only include 10 or fewer points in each walking path. However, there are often more attractions to see. This is why I want to make sure that the Attractions layer in enabled. Now, I’ll be able to hit all the nearby attractions on my path.
This map starts in Vatican City. I go there first. What next?
In these walking directions, the next stop is B or Castel Sant’Angelo. Click B.
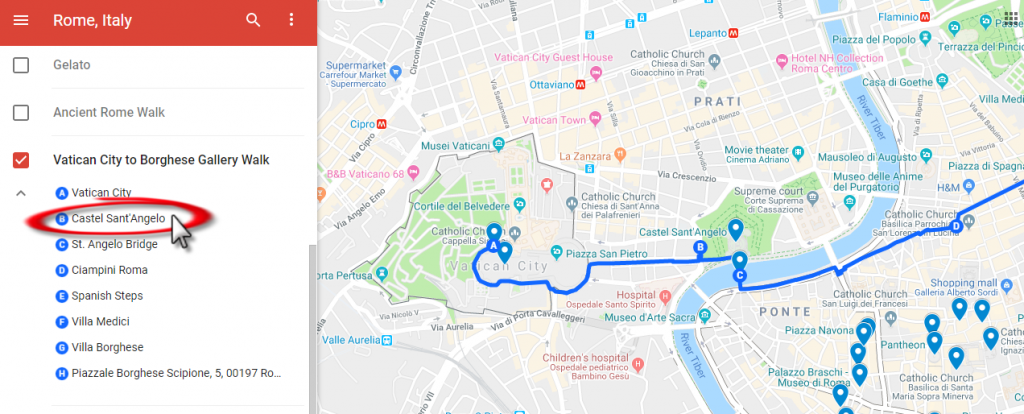
Click the arrow for directions.
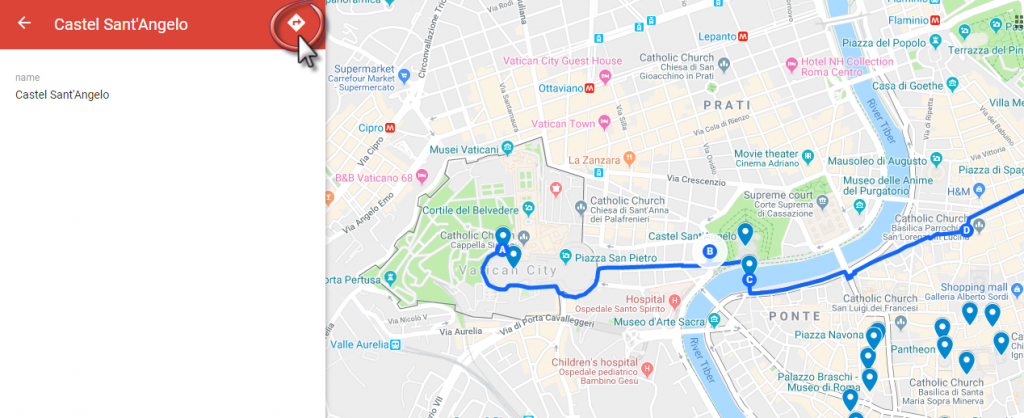
You probably won’t need to get directions to every pin. Although, it’s a useful feature if needed. Clicking on the attractions pins will also give you more information about that specific attraction.
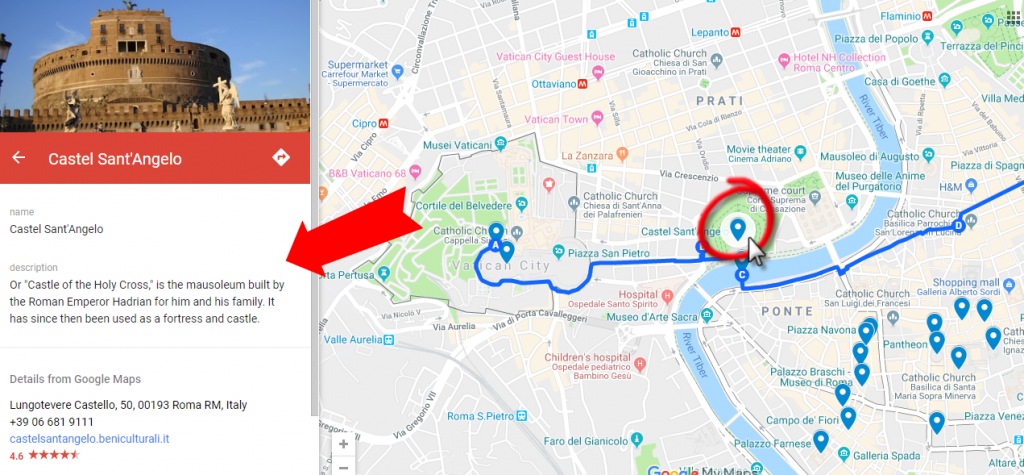
As I’m walking along, let’s say I get hungry. I want to see where the nearest recommended gelato shops are. I would click the box next to Gelato to view all the pink gelato pins. Now I can find the a recommended gelato place near where I am.
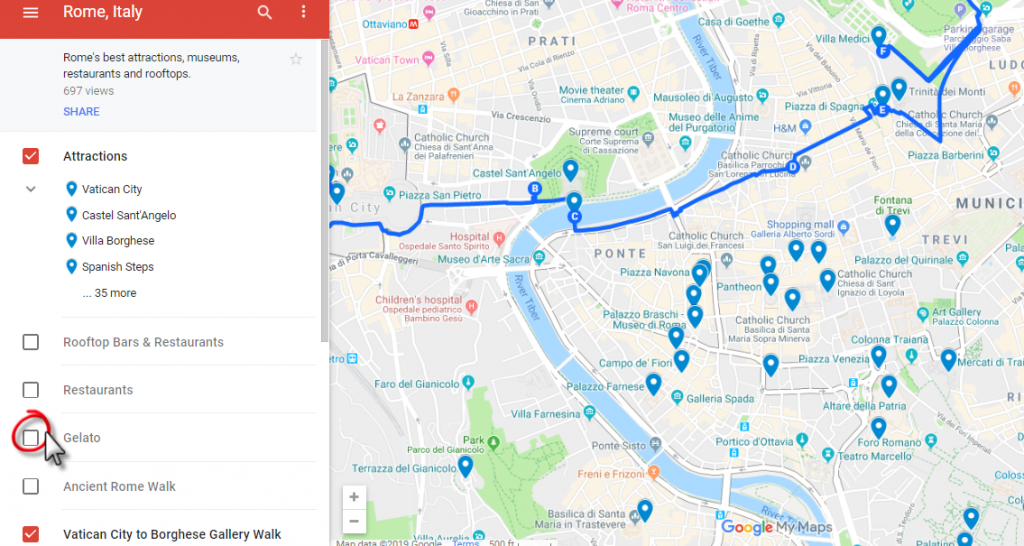
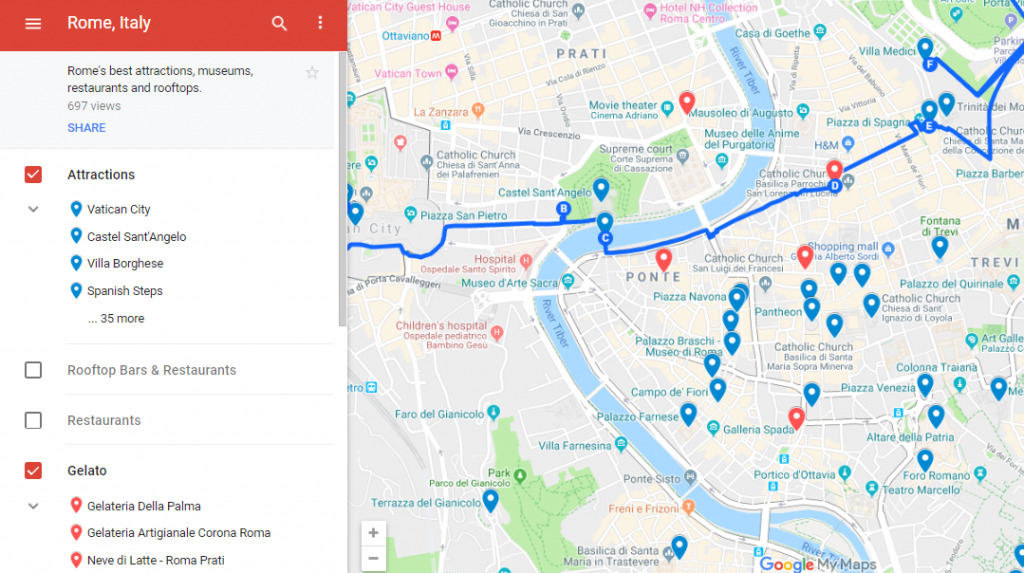
Now, select the gelato place on route that you’d like to visit.
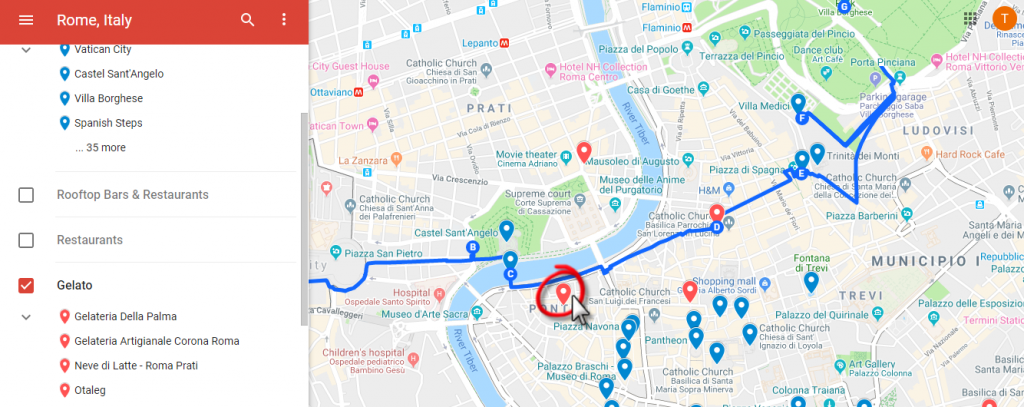
Information about this gelato place will pop up. Click the arrow for navigation instructions.
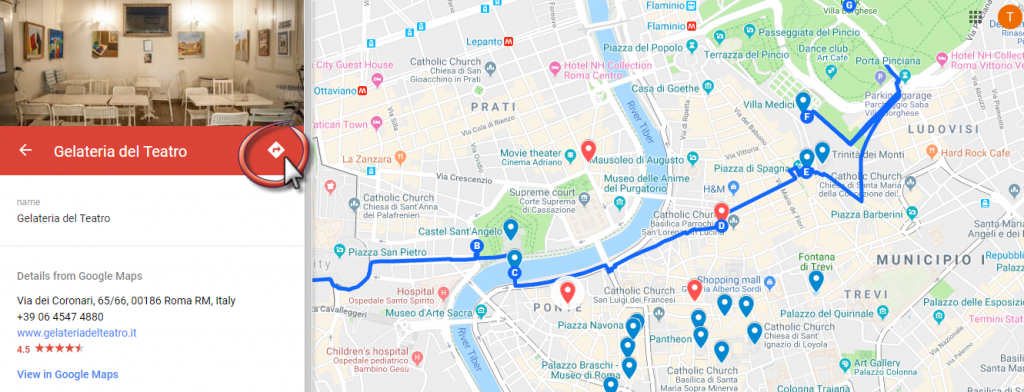
How to use a map offline
If you won’t have access to the internet in Rome, you will need to download the map. This can be done in the google maps app from your phone or tablet.
Open the map you want to save in the google maps app. Once you are in the app, click “offline maps” from the hamburger menu options.
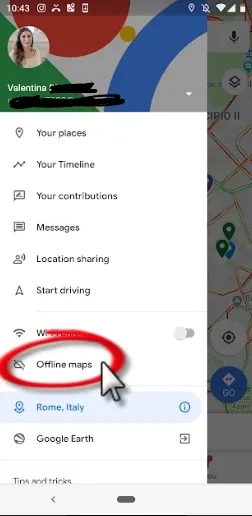
“Select your own map.”
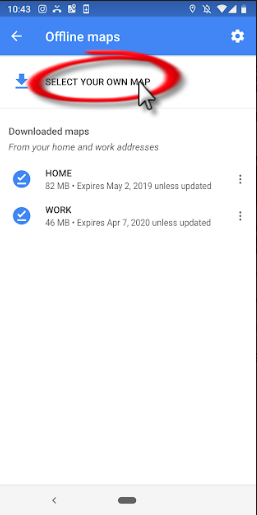
The square represents the part of the map that will be downloaded. Don’t worry! It’s a large area. You probably won’t need to adjust this square. Click “download.”
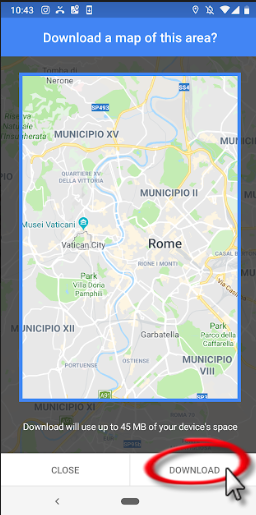
There you have it! Now you know how to save maps, find maps, adjust maps, use walking maps & use maps offline. If you still have any questions about using google maps or my maps in particular, please comment below.